Blender tiene una gran variedad de herramientas de modelado. Van desde modificadores hasta herramientas de curvas, metabolas y herramientas de malla. En este artículo, nos centraremos en las herramientas que utilizamos para los objetos de malla. Analizaremos las herramientas de modelado en Blender, comenzando por las más comunes y avanzando hacia las menos comunes pero útiles.
Cuando se encuentre en una situación que requiera alguna manipulación o transformación especial de su geometría, una de estas herramientas podría ser justo lo que necesita.
Podemos ajustar aún más la mayoría de las herramientas usando el panel de operación en la esquina inferior izquierda una vez que hayamos confirmado una operación. Tenga en cuenta que estas configuraciones adicionales se perderán tan pronto como realice otra operación. Incluso hacer clic en cualquier otro lugar de la ventana gráfica 3D eliminará estas configuraciones, así que tenga cuidado.
Recomendado: Top 10 Mejores Páginas para Descargar Modelos 3D Gratis para BlenderLo siguiente que debemos tener en cuenta antes de pasar a las herramientas es que cuando una herramienta de modelado está activa y usted mueve el mouse para ajustar la influencia de las herramientas, a menudo hay más información en la fila del encabezado sobre cómo funciona la herramienta. También podemos acceder a estas configuraciones en el panel de operación.
Las herramientas de modelado más comunes están disponibles en el panel de herramientas una vez que ingresa al modo de edición. Algunos menos comunes los encontrará a través de los menús en la parte superior de la ventana gráfica 3D. Estos se denominan “”Malla””, “”Vértice””, “”Borde”” y “”Cara””. Algunas herramientas de modelado tienen atajos, mientras que otras no. Si todo lo demás falla, puede encontrar herramientas a través de la función de búsqueda si presiona “”F3″” o “”Espacio”” si tiene la barra espaciadora configurada para la búsqueda.
La última forma que conozco para acceder a algunas de las herramientas de modelado de Blenders es a través del menú contextual. El menú contextual cambia según el contexto. Importa si estás en el modo de selección de arista, vértice o cara.
Recomendado: Texturas gratis para blenderLo nuevo en 2.80 es que en el panel de propiedades, ahora tenemos una pestaña para la herramienta activa. Esto también se aplica al modo de edición. Esto significa que algunas configuraciones disponibles en el panel del operador se pueden configurar de antemano.

Ahora, elimine ese cubo predeterminado, presione “”shift+a”” para agregar uno nuevo, acceda al modo de edición y ¡probemos algunas herramientas!
herramienta de extrusión
Se puede utilizar con: Aristas, Caras, Vértices
Atajo: E
La herramienta de extrusión es una de las herramientas de modelado más comunes. Seleccione uno o más elementos de su malla y presione “”E”” para extruir una nueva región. La herramienta tiene algunas variaciones. “”Alt+E”” abrirá el menú para permitirle elegir cualquiera de las alternativas.

Extruir a lo largo de las normales es la primera alternativa. Esto extruirá cada cara en su dirección normal en lugar de llevar todas las caras a una dirección mediana. Esto es más útil cuando se extruyen múltiples caras a lo largo de una superficie curva y queremos mantener esta curva.
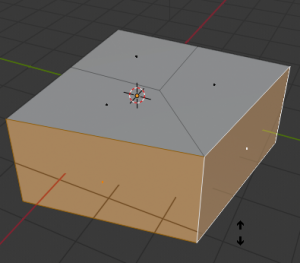
Extruir individualmente es la última opción. Como dice, resaltará una extrusión individual para cada cara. Útil a la hora de hacer un patrón, por ejemplo.
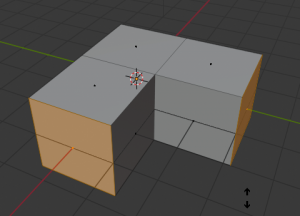
Loopcut y diapositiva
Se puede utilizar con: Bordes
Atajo: Ctrl+R
El corte en bucle y el deslizamiento a menudo se denominan simplemente corte en bucle. En realidad es una macro que realiza dos operaciones. Activas la herramienta y mueves el mouse sobre tu malla, y Blender mostrará una línea donde se creará un nuevo bucle de bordes. Para aumentar el número de bucles, desplace la rueda del mouse. Haga clic para confirmar, luego mueva el mouse nuevamente para establecer la ubicación exacta que desea para sus cortes. Si desea centrar los cortes simplemente cancele la operación con “Esc” o “clic derecho”.
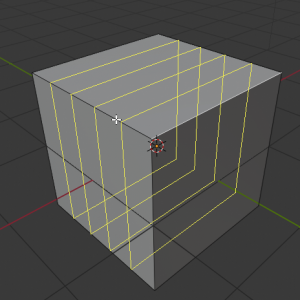
herramienta de biselado
Se puede utilizar con: Aristas, Caras, Vértices
Atajo: Ctrl+B
La herramienta de bisel tomará los bordes de su selección y los empujará hacia afuera, dividiéndolos en dos o más bordes. También podemos usarlo en vértices presionando “V” una vez que la herramienta esté activa.
Desplace la rueda del mouse para aumentar o disminuir el número de segmentos. También puede presionar “”P”” mientras la herramienta está activa para ajustar el perfil.
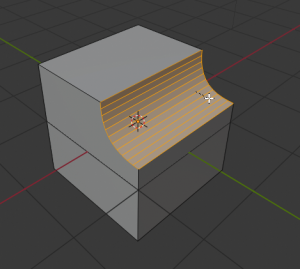
En mi opinión, esta es una de las herramientas más utilizadas en Blender. La razón es que a menudo se utiliza para crear un pequeño bisel alrededor del modelo para sombrear. Si este es su objetivo, recurra al modificador de bisel y será mucho más fácil trabajar con su malla.
herramienta de inserción
Se puede utilizar con: Caras
Atajo : I
Usamos la herramienta de inserción para tomar una o más caras y crear un perímetro alrededor de la selección, empujando la selección hacia adentro.
Una herramienta muy común y útil a la hora de añadir detalles a un objeto. Puede presionar “I” nuevamente una vez que la herramienta esté activa para insertar cada cara individualmente.
herramienta cuchillo
Se puede utilizar con: Caras
Atajo: K
La herramienta cuchillo es una herramienta de modelado interesante, funciona de manera diferente a las demás que hemos cubierto hasta ahora porque no tiene opciones adicionales y se confirma presionando Enter en lugar de hacer clic.
Utilice la herramienta presionando “K” y luego pase el mouse sobre cualquier borde para crear un nuevo vértice allí. Luego mueva el mouse a cualquier posición de su malla para crear una línea recta hacia esa ubicación. Continúe hasta haber cortado los bordes que desee y confirme con enter.
Tenga en cuenta que la herramienta de cuchillo no se limita a su selección como lo están la mayoría de las otras herramientas.
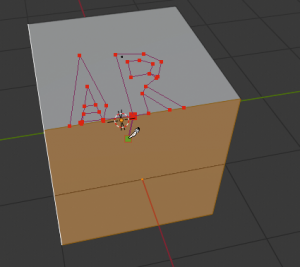
herramienta bisectar
Se puede utilizar con: Caras
La herramienta de bisección es una alternativa a la herramienta de cuchilla. Pero también es diferente. Esta herramienta de modelado no tiene atajos. En su lugar, lo activamos a través del menú de herramientas del lado izquierdo. Haga clic y mantenga presionada la herramienta cuchillo hasta que aparezca un menú, luego mantenga presionado y suelte el mouse mientras coloca el cursor sobre “”Bisect””.
A diferencia de la herramienta cuchillo, bisect solo funciona en su selección. Seleccione toda su malla o una parte de ella, luego mantenga presionada y arrastre una línea a través de su malla. La herramienta de bisección cortará un borde a través de su selección. En el panel de operaciones, puede ajustar el corte y seleccionar “limpiar interior” o “limpiar exterior” para eliminar cualquiera de los lados del corte.
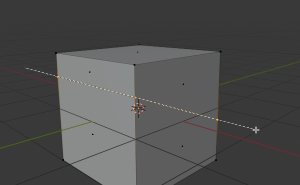
Herramienta de construcción de polietileno
Se puede utilizar con: Caras
Este es nuevo en Blender 2.80 y creo que todavía necesita algo de refinamiento. Está destinado a ser utilizado como una herramienta de retopología con la configuración de ajuste configurada en consecuencia para que funcione según lo previsto. Dejame explicar.
Active Poly Build desde el panel de herramientas. Si hace clic en cualquier parte de la escena, creará un vértice . Para comenzar a utilizar cualquier otra característica de la herramienta necesitas una cara.
Entonces, para comenzar, puedes crear vértices y luego seleccionarlos con la selección circular pero presionando “C”. Luego presiona “F” para usar la herramienta de relleno y crear una cara. Tenemos que hacer una selección circular porque no podemos usar la selección de cuadro normal ya que la construcción polivinílica está activa. Tampoco podemos utilizar la herramienta sobre una malla estanca.
Ahora, al mover el mouse obtendrá una indicación de vértice o borde. Al pasar el cursor sobre un vértice, haga clic y arrastre para crear una nueva cara.
Al pasar el cursor sobre un borde, puede hacer clic y arrastrar para crear un triángulo o mantener presionada la tecla Ctrl y hacer clic en un borde para crear un nuevo vértice en el borde. Si haces esto en un triángulo, se creará un quad. En un quad, un n-gon de cinco lados y así sucesivamente.
Además, si no ha cambiado la configuración de ajuste , notará que el ajuste también se habilitará mientras mantiene presionada la tecla Ctrl. Active el ajuste y cámbielo a cara para que la herramienta funcione mejor según lo previsto.
herramienta de giro
Se puede utilizar con: Vértices, aristas, caras.
Podemos encontrar la herramienta Girar en el panel de herramientas. No tiene tecla de acceso directo.
La herramienta de giro hará girar su selección usando el cursor 3D como centro. En Blender 2.80, podemos mover el cursor 3D con “shift+clic derecho”. El panel de operaciones le brindará opciones adicionales sobre cuántos segmentos girarán y algunos otros parámetros.
Podemos encontrar una alternativa a la herramienta Girar haciendo clic y manteniendo presionada la herramienta Girar en el panel de herramientas, luego seleccionamos “Girar duplicados”. La diferencia entre estas herramientas puede no parecer clara al principio.
Digamos que usamos la herramienta de giro con un cubo seleccionado, crearemos duplicados, pero si solo seleccionamos una parte de la malla, veremos una diferencia. Los elementos que extruyamos con la herramienta “girar duplicado” no quedarán conectados.
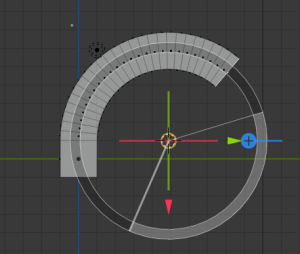
herramienta de corte
Se puede utilizar con: Aristas, Caras
Atajo: Ctrl+Alt+Mayús+s
La herramienta de corte tiene el atajo más complicado desde la nueva vinculación del mapa de teclas de 2.80.
Probablemente sea la herramienta de modelado más olvidada de esta lista. Ha recuperado algo de reconocimiento ya que tiene un buen lugar en el panel de herramientas en 2.80, pero es muy desconocido.
Lo que esta herramienta hace tan bien es crear perfiles en ángulos de 45 grados, y esto es oro para la visualización de arquitectura.
Extruya su perfil en X o Y, luego vaya a la vista ortográfica superior y active la herramienta de corte. Si no sucede nada, presione X o Y para cambiar el eje y mueva el mouse hasta que vea que el perfil adquiere un ángulo. Presione 1 en el teclado numérico para obtener un ángulo de 45 grados e ingrese.
No sé de cuántas maneras extrañas he visto ángulos de 45 grados hechos en Blender, pero esta es la herramienta para hacerlo.
Puedes encontrar un video tutorial que hice para la herramienta de corte para 2.79 aquí. Todavía es aplicable a 2,80.
herramienta dividida
Se puede utilizar con: Vértices, Aristas, Caras
Atajo: Y
La herramienta de división funcionará de manera diferente cuando se use en vértices y aristas en lugar de en caras.
Cuando se usa en un borde o vértice, la herramienta duplicará la característica. Pero con una selección de cara, separaremos la selección del resto de la malla.
herramienta de corte
Se puede utilizar con: Bordes
Atajo: V
La herramienta de corte no se diferencia mucho de la herramienta de corte. Pero sólo funciona en los bordes. Rasgará el borde o los bordes seleccionados y los bordes adyacentes cuando sea necesario. La parte que se copia depende de la posición del mouse cuando se produce la copia. La cara más cercana será cortada y seleccionada para el movimiento.
Herramienta Relleno (Nueva arista/cara desde vértices)
Se puede utilizar con: Aristas, Vértices
Atajo: F
Esta herramienta tomará los bordes y vértices seleccionados e intentará rellenar un área donde desea una cara. Puedes, por ejemplo, seleccionar dos bordes opuestos y presionar “F” para rellenar una cara entre ellos. También puedes seleccionar dos vértices para rellenar un borde y así sucesivamente. Una herramienta muy útil.
También existe el complemento F2 que amplía este comportamiento.
La siguiente herramienta en la lista es la herramienta real que se llama completar la interfaz, esta herramienta probablemente simplemente se confunde con ella gracias a su funcionalidad y tecla de acceso directo .
herramienta de relleno
Se puede utilizar con: Aristas, Vértices
Atajo: ALT+F
Sí, los nombres de las herramientas pueden ser complicados. Esta es la “”herramienta de relleno”” real y la usamos para llenar un área vacía. Para verlo en acción, selecciona un anillo de bordes y presiona “”ALT+F”” para llenar el área con triángulos.
Herramienta de relleno de cuadrícula
Se puede utilizar con: Aristas, Vértices
No podría vivir sin este. Es una herramienta muy eficiente en comparación con las alternativas. Al igual que la herramienta de relleno de arriba, selecciona un anillo de aristas o vértices y usa esta herramienta. Accedemos a él a través del menú frontal en la ventana gráfica 3D, pero también puede buscar “”relleno de cuadrícula”” usando “”F3″” o posiblemente “”Espacio”” si está configurado.
Si la cuadrícula no es lo que esperaba, puede usar el panel de herramientas del operador para ajustar el intervalo y el desplazamiento.
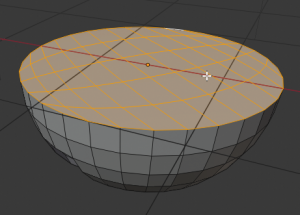
Herramienta de bucle de borde de puente
Se puede utilizar con: Aristas, Vértices
Éste no tiene un acceso directo a éter y, sinceramente, me olvido de esta herramienta, pero es muy útil.
Se necesitan dos anillos de aristas opuestas entre sí y se rellena un túnel de geometría entre ellos. Luego utiliza el panel del operador para personalizar la conexión. Puede agregar cortes de bucle , torcer, hacer diferentes perfiles y suavizar la forma.
Funciona incluso si los dos anillos no tienen la misma cantidad de bordes, pero funciona mejor cuando los tienen. Si ambos lados son iguales, puedes evitar los triángulos si eso te preocupa. La imagen muestra cómo se utiliza el bucle de borde de puente entre un cubo y media esfera.

Herramienta Unir (Conectar ruta de vértice)
Se puede utilizar con: Vértices
Atajo: J
Otra herramienta con una pequeña confusión de nombres sin importancia. La mayoría de las veces simplemente se llama unirse. La unión se utiliza para conectar dos vértices, cortando cualquier geometría que haya entre ellos. Si los vértices no están conectados, puedes usar la tecla “”F”” para rellenar con un borde.
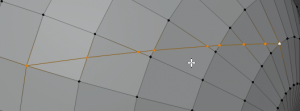
herramienta de fusión
Se puede utilizar con: Vértices, Aristas, Caras
Atajo: ALT+M
La combinación se puede realizar con aristas y caras, pero lo más probable es que la uses con vértices. Toma su selección y la fusiona en un vértice en algún lugar, excepto por la última opción llamada “”por distancia””. En 2.79 llamaron a esto “eliminar dobles” y simplemente fusiona los vértices que están lo suficientemente cerca entre sí.
Las dos primeras opciones, “”al principio”” y “”al final”” solo están disponibles en el modo de selección de vértices y, como sugiere el nombre, fusionan su selección en cualquiera de esas ubicaciones. “En el centro” del lote y “en el cursor” utilizarán el cursor 3D y no la posición del mouse.
El colapso requiere un poco más de explicación. Cuando tengas un montón de vértices seleccionados, actuará como “”en el centro””. Pero cuando tienes seleccionadas varias islas de vértices conectados, cada una de esas islas actuará como su propia entidad y se fusionará en su propio centro.
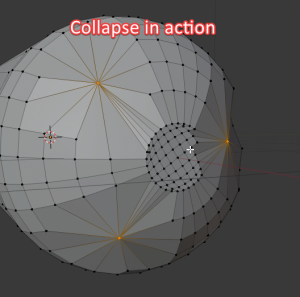
herramienta subdividir
Se puede utilizar con: Aristas, Caras
La herramienta tiene algunas características adicionales para lidiar con la malla que no es completamente cuádruple. Podemos conservar algunos n-gons y hacer ajustes más precisos. También tenemos un control deslizante fractal para aleatorizar la posición de los vértices. Podemos utilizar esto para crear irregularidades como una simple superficie de suelo o similar.
Herramienta para dessubdividir
Se puede utilizar con: Aristas, Caras
La herramienta para dessubdividir es una de esas que no se usa con frecuencia pero a veces puede ser una bendición. Tiene una contraparte modificadora como subdividir. Está oculto en el modificador diezmar como configuración.
Unsubdivide tiene un único parámetro en el panel del operador llamado iteraciones.
El caso de uso obvio es revertir las subdivisiones realizadas. Hacemos esto con un número par de iteraciones. Con una iteración establecida en “1”, esta herramienta se vuelve muy interesante. Girará los recorridos del bucle para crear un patrón en espiral que de otra manera puede ser muy difícil de hacer.
Herramienta Girar borde
Se puede utilizar con: Bordes
Girar borde funciona mejor con un solo borde. Gira el borde conectándolo con los dos vértices siguientes en el sentido de las agujas del reloj o en el sentido contrario a las agujas del reloj.
Disponible en el menú de borde o haga clic derecho cuando esté en el modo de selección de borde.
Herramienta de división de bordes
Se puede utilizar con: Bordes
Esta herramienta divide el borde seleccionado en dos, separando las caras a cada lado. La herramienta no tendrá ningún efecto si solo selecciona un borde y hay bordes adyacentes que todavía están conectados. En esos casos utilice rip o split regular.
Se encuentra en el menú de borde y hace clic derecho cuando está en el modo de selección de borde.
Herramienta para empujar caras
Se puede utilizar con: Caras
Esta es una buena herramienta. Crea abanicos triangulares haciendo un vértice en el medio de cada cara seleccionada y conectando cada borde con el centro.
En el panel del operador, podemos establecer un desplazamiento y establecer el método para calcular el centro. Lo encuentras en el menú de la cara.
Herramienta Triangular cara
Se puede utilizar con: Caras
Esta herramienta triangulará cada cara. No es ninguna sorpresa aquí. También hay un modificador triangular. Cuando se trata de ngons, esto puede resultar muy útil antes de exportar a otra aplicación, ya que no existe una forma estándar de triangular caras entre aplicaciones. Puede mitigar los problemas de sombreado si puede mantener el control de cómo se hace.
Lo has adivinado, encuéntralo en el menú facial.
Herramienta de tris a quads
Se puede utilizar con: Caras
Atajo: ALT+J
Esta herramienta reorganizará los bordes para recrear quads a partir de una malla triangulada. Es triangular lo que dessubdividir es subdividir. Hay valores de forma y ángulo de cara en el panel del operador que puede ajustar para ajustar la operación.
Esta herramienta no eliminará ni agregará vértices para crear quads. Esto significa que a veces un cuádruple aún puede parecer triangulado solo porque hay un vértice en el medio de un borde, lo que técnicamente lo convierte en una topología cuádruple. Mire en el modo de selección de vértices para asegurarse de que el resultado sea el esperado.
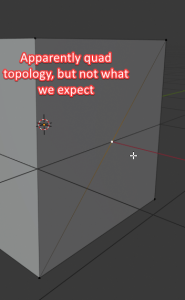
Herramienta Solidificar caras
Se puede utilizar con: Caras
Las caras solidificadas tienen pocas y simples propiedades. Sólo hay un valor de espesor. Simplemente empuja las caras seleccionadas en la dirección normal, creando espesor. Compare esto con el modificador solidificar que, en comparación, parece un panel de control de cabina.
Nunca usé esto antes, pero desde que hice pruebas para este artículo, lo he usado de vez en cuando gracias a su sencillez.
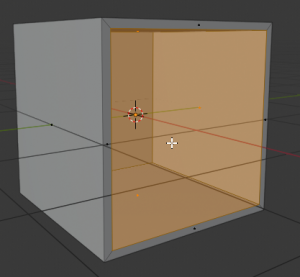
Herramienta de estructura de alambre
Se puede utilizar con: Caras
Otra herramienta con una contraparte modificadora. Lo bueno de este tipo de herramienta es que solo afecta la selección a diferencia del modificador que funciona en toda la malla o tienes que crear grupos de vértices para aislar la influencia del modificador.
Seleccione una o más caras y use la herramienta de estructura alámbrica a través del menú de caras. Agregará nueva geometría alrededor de los bordes separados de la malla original. En el panel del operador, puede elegir si desea conservar la malla original. También hay una serie de otras configuraciones similares al modificador correspondiente.
Aquí lo uso sobre un cubo subdividido y triangulado, eliminando la geometría original. Esta herramienta de modelado la encontramos a través del menú de caras.
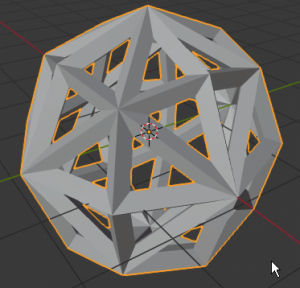
Herramienta embellecer caras
Se puede utilizar con: Caras
Esta herramienta tiene un caso de uso muy específico. Toma triángulos largos y los reorganiza para formar triángulos de tamaño más uniforme. Tomemos un ejemplo. Hice la imagen de abajo con un objeto de texto convertido a malla.
El mejor ejemplo es el texto convertido listo para usar. El ejemplo del medio es después de que se haya utilizado la herramienta Embellecer caras. Una clara mejora de la topología.
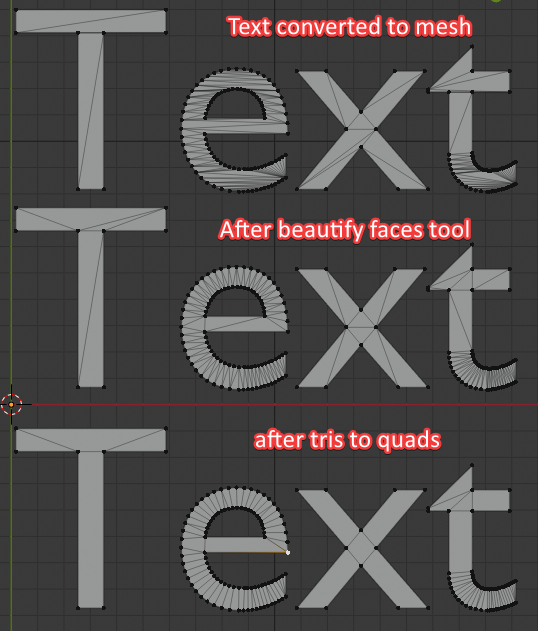
Después de eso, utilicé la herramienta de modelado “tris to quads”. Todavía no es perfecta, pero es una topología muy mejorada que tomaría bastante tiempo si tuviéramos que repasar la topología pieza por pieza. De esta manera, podemos mejorarlo con sólo dos de las herramientas de modelado de Blenders en casi nada de tiempo. Todavía podemos continuar modificando desde aquí si queremos.
herramienta para soldar bordes en caras
Se puede utilizar con: Aristas, caras
Esta herramienta combina una arista suelta o un conjunto de aristas con una o más caras. Debes estar en la selección de borde o vértice. Seleccione los bordes y las caras que desea soldar y seleccione la opción “soldar bordes en caras” en el menú de caras. Mira la imagen de ejemplo. La parte superior muestra con qué empezamos y la parte inferior muestra el resultado después de la soldadura. Aquí nos vendría bien algo de triangulación ya que acabamos de crear dos ngons con esta herramienta, pero ya entiendes la idea.
Una herramienta que no uso en absoluto en este momento. Después de haber jugado con él durante un tiempo, creo que es una herramienta genial. Por ejemplo, si tiene una cuadrícula de bordes, puede soldar un plano no subdividido en ella sin tener que llenar la cuadrícula manualmente. Pero rara vez me encuentro en una situación en la que eso sea necesario.
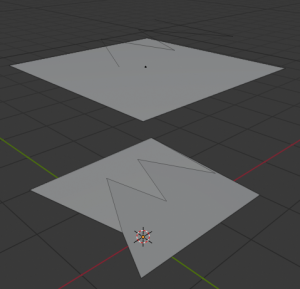
Herramienta para encoger/aplanar
Se puede utilizar con: Vértices, Caras, Aristas
Esta es una de las herramientas de modelado en Blender a la que simplemente no encuentro uso. Empuja los elementos seleccionados hacia adelante y hacia atrás.
Si está mirando esta herramienta, creo que debería intentar usar “S” para escalar seguido de X, Y o Z para restringir la escala. Esto creará el tipo de aplanamiento que supongo que la gente piensa cuando mira esta herramienta.
herramienta espejo
Se puede utilizar con: Vértices, Aristas, Caras
Atajo: Ctrl+M
La herramienta espejo no es realmente una herramienta espejo. En cambio, invierte la selección en el eje dado.
Úselo con “ctrl+m” seguido de X, Y o Z para el eje dado. Esto es lo mismo que escalar la selección en el eje dado en “-1”.
Aparte de lo que ya cubrimos, también hay toda una gama de complementos para Blender que amplían aún más esta lista. Además, no debemos olvidar que también tenemos cosas como el modo esculpir y modificadores para ayudarnos aún más en nuestra búsqueda de crear la escena 3D perfecta.
Esta lista no es completa; Hay incluso más herramientas que no cubrimos, pero tuve que trazar el límite en alguna parte. Espero que te resulte útil y que empieces a pensar en algunas combinaciones que crearían una geometría interesante o simplificarían un tedioso proceso de modelado.
Como siempre, suscríbase al boletín si le gusta lo que estoy creando aquí y encuentra valor. Envíe preguntas y comentarios en los comentarios o mediante el formulario de contacto. Encontrarás el enlace en el pie de página.
¿Cuáles son tus herramientas Blender ocultas y desconocidas favoritas?

